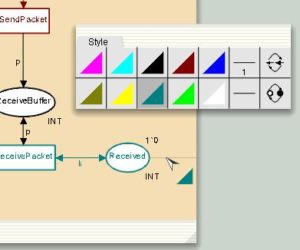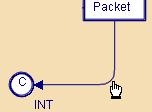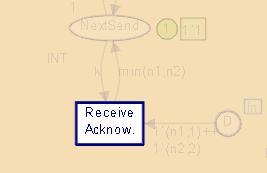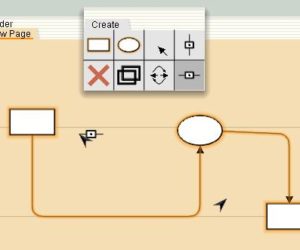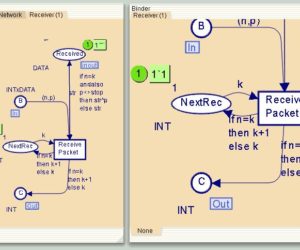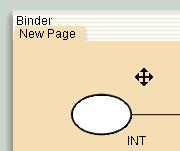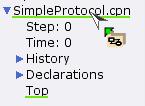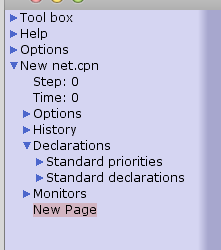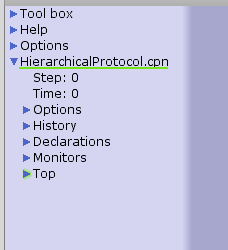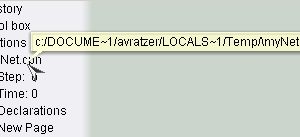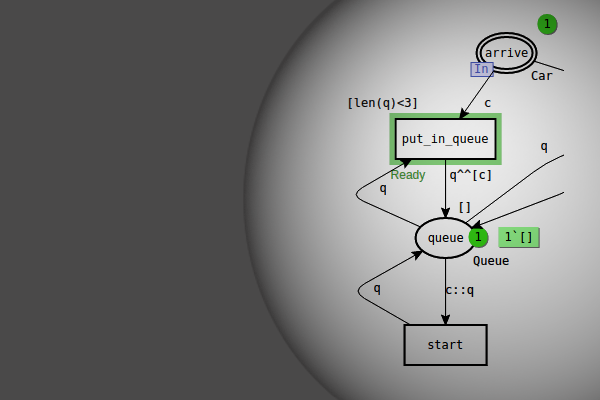You can use the tools from the Style tools to change the graphical attributes (color, thickness and line-pattern) of objects. The Style tools contains these tools: To change the color, line thickness, or line style of an object, pick up the tool by clicking on its cell and then click on the object you want to apply the tool to. If the tool is a […]
Edit the layout
Snap to straight When you move places, transitions or bend points on arcs connected to other transitions or places, the moved object snaps to a straight line relative to the attached objects. This makes it easier to quickly do simple layout adjustments. For example, when moving a place attached to a transition, the place snaps to vertical and horizontal straight lines relative to the transition. […]
Groups
Creating a group To create a group, use the New group tool. For example, bring up the group tab marking menu on one of the group tabs at the bottom of a page. Select the New group entry. Now a new group tab appears, and the new group is set as the active group. All objects on the page are dimmed to show that […]
Magnetic guidelines
Magnetic guidelines are horizontal and vertical lines which can be used for aligning your objects during the graphical editing of the net. Creating guidelines Magnetic guidelines are created using the create_guideline tool. Select the horizontal or vertical guideline tool from the Create Tools palette, and apply it where you want the guideline to appear. Attaching objects to guidelines To attach an object to a guideline, […]
Move and pan, multiple views
To create two views of the same page, drag a second copy of the page out of the index into the workspace with either hand. Drop it in an existing binder, or on the workspace to create a new binder. Any changes you make to one view is immediately visible in the other view. See the Resize, pan, and zoom page for more information on […]
Resize, pan, and zoom
Binders To move a binder, press and drag with one of the cursors in the striped area in the top or bottom of the page. To resize a binder , click and drag the lower right corner of the binder (the area with the small gray triangle). The position and size of the binder are saved when you save a model. Pages To pan the […]
Close a net
To close a net, drag the into the workspace and apply the tool to the net name in the index. You can also use the Net marking menu on the net entry in the index: Close with unsaved changes If a net has unsaved changes when applying the Close Net tool, a dialog box will appear. With this dialog it is possible to save the […]
Create a new net
Either drag the Net Tools into the workspace (using either hand) and click on or through the Or use the corresponding entry (north-east) in the marking menu on the workspace. A ‘New net’ entry then appears in the index. It is possible to have several nets open at a time. To change the name of a page, click on the page name and edit the […]
Load a net
Drag the Net tools into the workspace: and click on or through the tool cell. Alternatively, use the Load Net entry in the marking menu on the workspace. Both options will bring up a standard Open file-dialog box, where you can select the file you wish to load. The loaded model will appear in the index as an entry with the name of the loaded […]
Save a net
Drag the Net tools: into the workspace and click on or through the tool cell. The net is then saved under the current name (the one shown in the index). You can also use the Net marking menu on the net entry in the index: The size, position, and contents of binders that are open are saved. The pan and zoom information for pages and […]