Adding inscriptions
To add an inscription, click on the place, transition, or arc where you want to add the inscription. This activates the text edit mode for the object you have clicked on.

Active text edit on place
If you are holding a tool at hand, use a long click to activate the text edit mode and add the inscription.
Immediately after creating a place, transition, or arc you are also in the text edit mode, and can add the first inscription right away.
When adding and editing place inscriptions, there is an auto-completion feature that can be used to suggest and cycle through relevant color set inscriptions. For more information about this feature please see the help page for place inscriptions.
Editing inscriptions
You edit an inscription by simply clicking on it. If you have a tool at hand, use the long click. See more about how to edit text.

Active text edit on inscription
When you are done editing an inscription, you can use the Tab key to go to the next inscription.
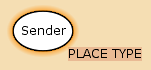
Tabbing to next inscription
The order of the inscriptions when using the Tab key is for places: name, type/color set, and initial marking. For transitions, the order is name, guard, time delay, and code segments. Arcs only have one inscription.
When you have changed or added an initial marking, you might need to use the Rewind tool in the simulation tools to see the token for the marking change or appear. If you wish to change the current marking without restarting the simulation, see the page on simulation.
Related pages
Add/edit declarations, Edit text, Syntax checking, Inscriptions, Standard ML
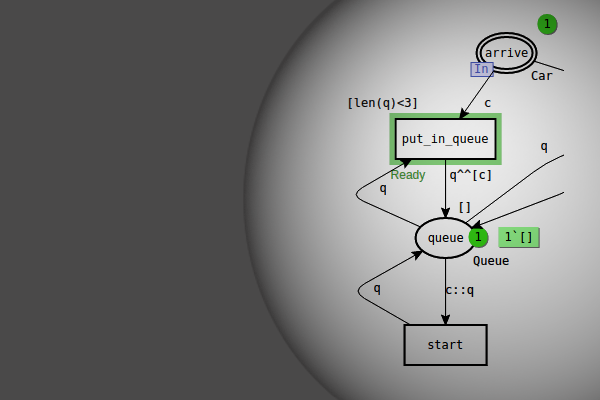
You must be logged in to post a comment.