Text editing is used to change inscriptions, declarations, page names, net names, group names, options, tool options, etc.
Enter text-edit mode
To enter text edit mode, simply click on the text. If you have a tool in the hand, use the long click. A reddish color indicates that all text is selected. Type to replace the selected text.
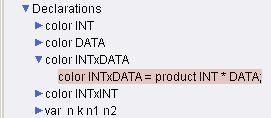
Active text edit in declaration
After clicking on an empty text, e.g. on a place with no name, the cursor will change to a blinking crossbar.

Editing an empty text
Leave text-edit mode
To leave text-edit mode, click somewhere outside the text, or press the ESC key on the keyboard.
Editing text
Text can be edited after entering text-edit mode.
To insert new text within existing text, click on the text to position the cursor in a specific part of the text.
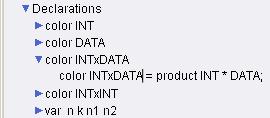
Cursor positioned for inserting text
A subtext can be selected by pressing the left mouse button at one end of the subtext, dragging the cursor to the other end of the subtext, and then releasing the mouse button. Type to replace the selected text.

Subtext selected
Cut, copy, and paste
Text can be copied and pasted using keyboard shortcuts:
Ctrl-cwill copy the selected text.Ctrl-xwill cut the selected text.Ctrl-vwill paste the text that was most recently copied or cut.
Text can be copied, cut, and pasted within CPN Tools and between CPN Tools and other programs. For example, you can copy a text from another text editor (using any of the copy commands available in the text editor),

Copy text from external program
enter text-edit mode in CPN Tools…
Select a text
and paste the copied text using Ctrl-v.
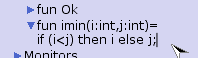
After pasting the text
Navigating within a text
The cursor can be moved within a text by:
- Using the left, right, up and down arrow keys on the keyboard
- Using the Home and End keys on the keyboard
- Clicking with the mouse to choose a specific position
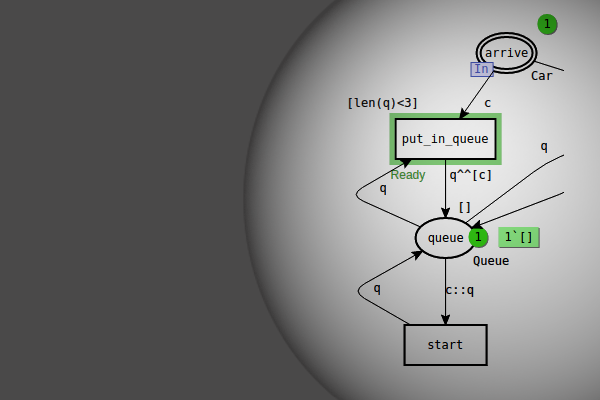
You must be logged in to post a comment.