Creating a group
To create a group, use the New group tool. For example, bring up the group tab marking menu on one of the group tabs at the bottom of a page.
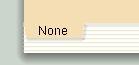
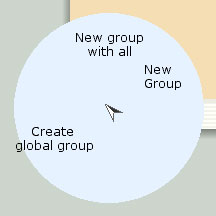
Select the New group entry. Now a new group tab appears, and the new group is set as the active group. All objects on the page are dimmed to show that there are no members in the new group.
To change the active group, just click on the group tab of the group you wish to activate.
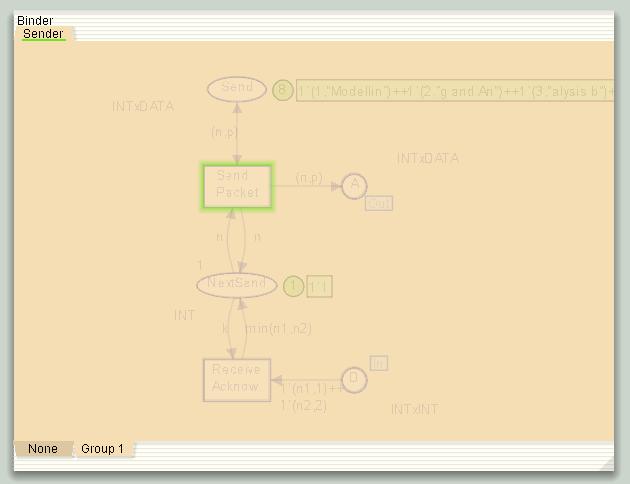
NOTE: The group tab to the far left (the first group tab, called NONE) works differently – clicking this tab means deactivating all groups. When this tab is clicked, all objects on the page appear normal and work normally.
Adding objects to a group
To add an object to the active group, use the Toggle group tool. For example, bring up the marking menu on the object and select the Toggle group entry.
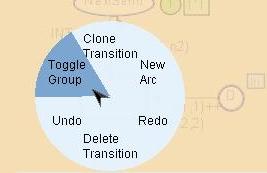
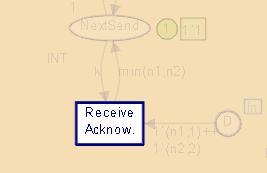
If the object is not in the active group, it is added to the group (and highlighted). Inscriptions, etc. around an object are automatically added to the group.
Removing objects from a group
To remove an object from the active group, use the Toggle group tool. For example, bring up the marking menu on the object, and select the Toggle group entry. If the object is a member of the active group, it is removed from the group (and dimmed).

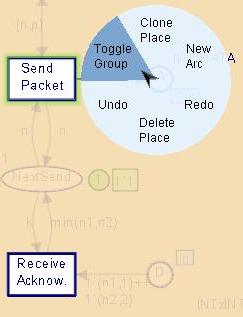
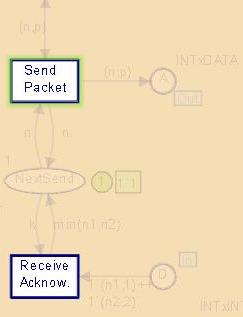
Removing an object from a group will also remove its inscriptions, etc. from the group. An inscription, etc. can be removed from the group by applying the Toggle group tool to the inscription. Removing an inscription from a group will not remove its parent object from the group.
Using groups
Groups can be used for several different purposes.
Changing attributes
Groups can be used to change attributes on several objects at the same time. If, for instance, a number of places, transitions and arcs are placed in a group, you can change the color of all of them at the same time.
First activate the group by clicking the group tab, then change the color of one of the elements.
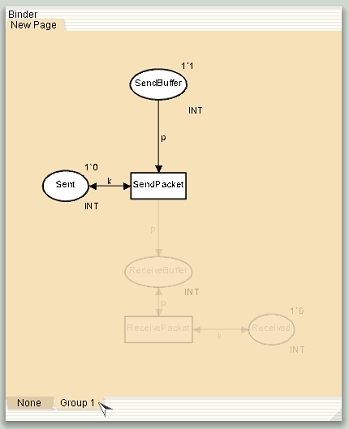
Activating the group
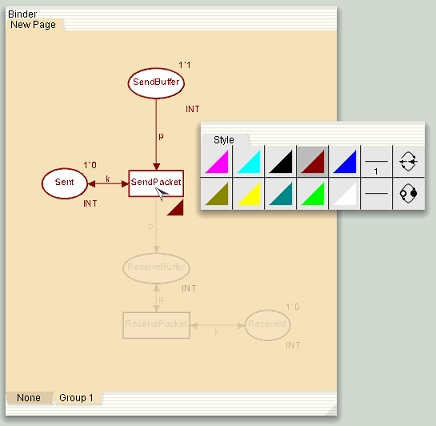
Changing colour
Moving groups of elements
Groups can also be used to move several different objects at one time. To move a group of objects, simply drag one of the objects in the group, and all other objects in the group will be moved at the same time.
Note that when moving groups, elements do not snap to guidelines. Only if the mouse is over a group member when moving, that particular element will snap to guidelines.
Cloning groups of elements
Groups also allow the cloning of several elements in on go. See Cloning for details.
Deleting groups of elements
Deleting the member elements of a group works similarly to the other operations: Use the Delete element tool on a member of the group, and all of the group members are deleted. Undoing the delete operation also undeletes all of the group members.
A guideline is a special kind of group for easier alignment of net elements. Read more on the Magnetic guidelines page.
Global groups
Normal groups only spans a single page, but with global groups is it possible to manipulate elements across all pages in the net.
To create a global group, choose the Create global group entry in the group tab marking menu.

Tabs for global groups appear in the lower right side of the binder:
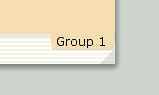
Global groups can also be created by applying the appropriate tool from the Monitored nodes marking menu for monitors.
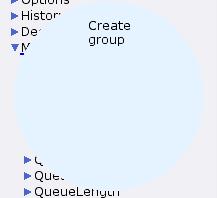
Monitored nodes marking menu
Some operations that can be used on local groups are not meaningful on global groups. Move to subpage and clone element are examples of operations that can be applied to normal groups only. Otherwise, global groups works exactly as local groups.
Global groups cannot distinguish between difference instances of elements on subpages that have multiple instances. For example, in the example net for the Hierarchical Protocol there are two instances of the Receiver page. If the Toggle group tool is applied to an object on one instance of the page, then all instances of the object will be added to the global group. In the figure below instance 1 and instance 2 of the transition Receive Packet are in the global group named Group 1.
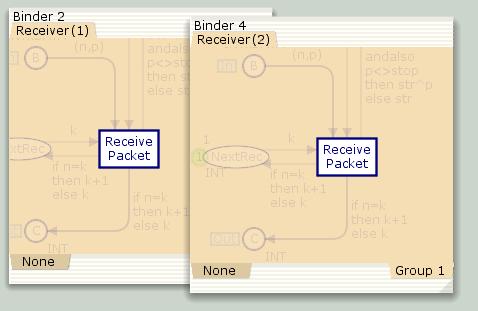
Multiple node instances in global group
When some of the Monitoring tools are applied to elements in global groups, all instances of the nodes in the global group will be associated with the monitor. For example, applying the Create breakpoint monitor tool to the group above will result in a monitor that is associated with both instances of the transition.
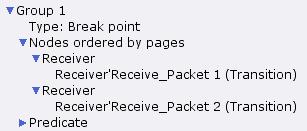
Multiple node instances in monitor
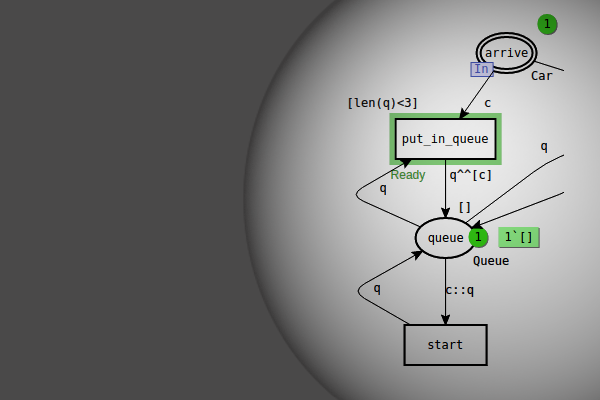
You must be logged in to post a comment.