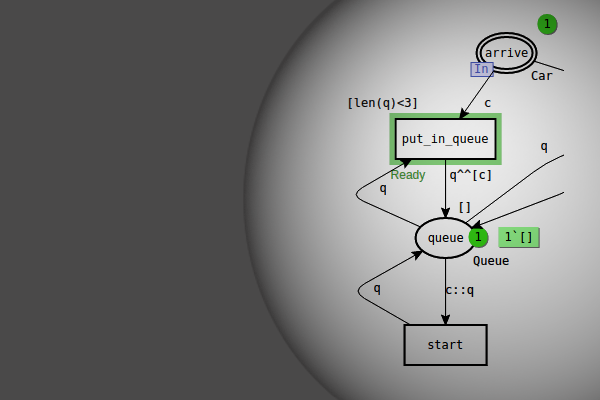Rewind the simulation to initial state. Apply the tool to a page The net, which the selected page belongs to, is reset to the initial state. This tool is available through:
Stop
Stop a simulation. Apply the tool to a page. If the net, which the selected page belongs to, is in the middle of an interactive simulation, i.e. if the Play tool has been applied, the simulation is stopped. Note that the Stop tool cannot be used to stop a simulation that was started with the Fast forward tool. This tool is available through:
Bind manually
Binds a transition manually. Applying the tool has different effects depending on where it is applied: An enabled transition: Gets the possible bindings for that transition. An enabled transition where the possible bindings has been bound: Fires the transition choosing a random binding between the ones that are left. A binding index where a value has been chosen for all variables: Fires the transition with […]
Single step
Fires a single transition. Applying the tool has different effects depending on where it is applied: Workspace Fires a single random transition in a random net. A Binder Fires a random transition on a page in the binder. A page in a binder Fires a single random transition on that page. A page name in the index Fires a single random transition on that page. […]
Play
Fires the specified number of transitions The small number indicates how many transitions are executed. When applying the tool to a page, the specified number of transitions is executed in the net which the selected page belongs to. After each transition occurs, the view is updated with simulation feedback. When a fired transition is on a page that is open in a binder, then the […]
Fast forward
Fires the specified number of transitions The small number indicates how many transitions are executed. When applying the tool to a page, the specified number of transitions are executed in the net which the selected page belongs to. When the specified number of transitions have been executed, the result is shown in the simulation feedback; see simulation. This tool is available through: Options The number […]
Evaluate ML
Send text to the simulator for evaluation as ML code Apply the tool to a text element. The text element must be an auxiliary text, an initial marking inscription, an arc inscription, or a guard. A speech bubble appears, showing the response from the simulator. Click on the speech bubble to remove it. This tool is available through the keyboard shortcuts CTRL-e or Alt-; when […]