Marking menus are invoked by pressing with the right mouse button on any element on the screen. The menu is context sensitive: its content depends on where the cursor is located. For example,
pressing the right button in the title bar of a binder brings the Binder marking menu:
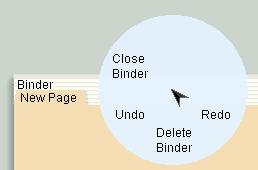
Binder Menu
Releasing the button makes the marking menu disappear.
Marking menus are circular, with items arranged like the slices of a pie. Holding the right button pressed and moving around in the menu will highlight the various entries. To select an entry, move the mouse cursor into the desired slice so it highlights, and release the mouse button. To make the menu go away without selecting anything, move the cursor to the center of the menu or outside the pie so no entry is highlighted, and release the mouse button.
For example, you can close a binder by selecting the menu item to the left of the Binder menu.

Close binder
Marking menus are designed to help you select entries very quickly. One advantage of the circular menus is that the body learns directions better than distances. This means that dragging the mouse in a certain direction to locate a menu entry in a circular marking menu is faster than moving a certain distance down a list to an entry in a traditional, linear menu.
You may also select items without displaying the menu: Click the right button and make a quick gesture (a “mark”) in the direction of the desired item. You will see a trail of ink and,
if the gesture corresponds to a valid menu item, the command will be executed and the name will appear. For example, the following shows the result of a mark to the top right on the page background to create a transition:
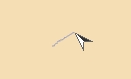
Marking gesture on page background
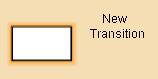
Create Transition command executed
The transition appears with its center where the marking gesture started.
If the gesture is not recognized, the text ‘Unknown Mark’ will be displayed instead of the command-name and nothing will happen. If you stop in the middle of the gesture, the marking menu will pop up and you can select the desired item as before.
Note that you use the same gesture in “marking mode”, i.e. without seeing the menu, as in “pop-up” mode. This means that you do not have to learn separate shortcuts to work more efficiently; you simply speed up the gesture, and when you do it fast enough, the menu no longer appears.
Available marking menus
- Arc marking menu
- Aux marking menu
- Bendpoint marking menu
- Binder marking menu
- Binding index marking menus
- Current marking marking menu
- Declaration tab marking menu
- Declarations marking menu
- Descriptor marking menu
- Fusion set marking menu
- Group tab marking menus
- Guideline marking menu
- History command marking menu
- History marking menu
- Inscription marking menus
- Monitor name marking menu
- Monitored node marking menus
- Monitored nodes marking menu
- Monitored page marking menu
- Monitors marking menu
- Net marking menu
- Option marking menu
- Output directory marking menus
- Page marking menu
- Page name marking menu
- Page tab marking menus
- Palette tab marking menu
- Place marking menus
- Port-type tag marking menu
- State space arc marking menus
- State space node marking menu
- Subpage marking menu
- Substitution transition marking menu
- Tool cell marking menus
- Transition marking menus
- Workspace marking menu
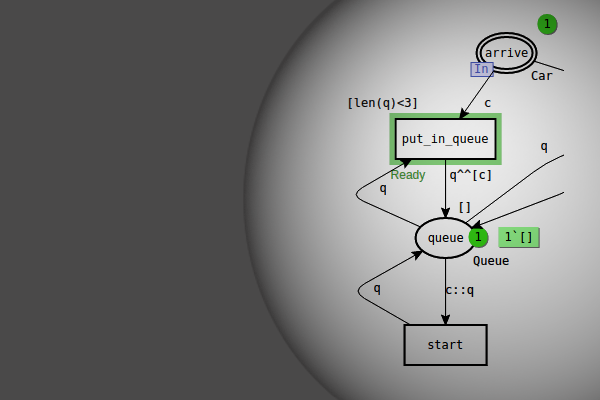
You must be logged in to post a comment.